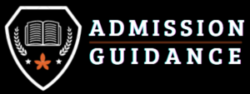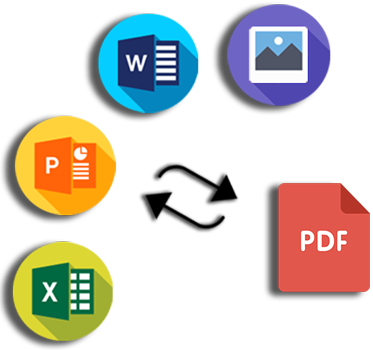There has been a remarkable change in many areas of human activities, even much faster than we can imagine. Every day, things take new turns in the direction of the internet as many people now turn to easier, faster, and reliable ways of getting things done.
This is why we can create and send documents in a more advanced way and other times, convert from one format to the other to enable accessibility, thereby enhancing their usability for a great user experience.
Do you have a hard time converting your files from one format to the other? Read these gathered tips to give you an idea of how to carry out file conversions with no stress.
-
Convert Excel To PDF Using PDFBear
Using PDFBear to convert Excel to PDF is easy, there are a few steps to follow, and with a reliable internet connection, you’ll be done in a few minutes; here are the steps you need to follow.
- Upload the excel file you’ll like to convert into the system, wait for a few seconds for complete upload.
- Choose from the options available and click convert
- Once the conversion is complete, you can download your file to your computer
Conversion of excel using PDFBear is secure and user friendly, plus you don’t have to download an app as it is available on the web version
2. Converting Your Excel To PDF Using Workbook
Excel was created by Microsoft and makes use of spreadsheets to help organize numbers, data, and information into a well-detailed format that is readily accessible when needed. Converting format may pose a tedious task, especially if you have no idea how to go about it or navigate your way around it.
To create an Excel to PDF file, follow these easy but elaborate steps:
-
Open a Workbook:
The first step in an Excel to PDF file is to open your workbook. Click on the Excel icon on your PC. This takes you automatically to the work page. If you do not have the Excel app on your PC, the same method applies.
Tap on the spreadsheet icon. Instantly you will be directed to a workbook page.
-
Click “save as”
After being directed to the workbook page, the next step is to tap on the icon that displays the “save as” instruction.
-
Click Browse:
From the dropbox you are presented with after clicking “save as,” several options appear. Select the browse option.
-
Select PDF
From the dropbox provided again, scroll downwards until you find PDF. Click on it.
Immediately after clicking on the PDF option, you will be directed to a box with many display features. Features like tag, open file after publishing, optimize for, and tools will be shown. Tap on the options icon.
When you have successfully followed the steps up to the last one listed above, provisions are made for you to either publish a section or active sheet or an entire workbook. Click on the option most appropriate to you.
-
Tap “OK” and then click “Save”
Your Excel sheet is now a PDF document.
3. Converting Word to PDF On MS Word
The first method of converting a document to a PDF format is through using Microsoft Word. Where you have a PC with this app installed, it becomes easy to convert your Word document, as you can do it in Word itself.
- Click on the ”File” tab on your computer. You can access this icon on the taskbar of your system.
- A dropbox or backstage screen – whichever the case may be – will appear. Different options will be displayed. Then you tap on the Save As icon.
- When the Save As screen appears, select the destination you would like the PDF to be saved. You can choose from these options; OneDrive, This PC, a particular folder, or you can opt for whichever one you choose.
- After this step, a drop-down box will surface with an arrow on the right side of the ”Save as type” box. From it, you click on the PDF from the displayed menu.
- At this juncture, you can choose to change the file name or leave it as it is. Then proceed to tap on the ”Save” button.
When you have succeeded in saving the PDF, you will be redirected to the Word Document page, while the newly saved PDF will automatically revert to your default PDF viewer. You can always access it here.
Read More: Learn How to Convert XLS Files to PDF in Just a Few Clicks!
Additional Tools You Can Use To Convert Files Online
If you do not have access to a Microsoft Word, but need to convert a document for your personal use or someone, you have a few options to turn to:
- Google Drive: You can send your Word document to your Google Drive, then convert it to a Google Document, and then convert it to PDF.
- LibreOffice: This is a free app that offers users the same features like Microsoft Office does. It’s easy to use and quite accessible. All you need to do is open your Microsoft Word documents and convert them to PDF formats.
What Are The Costs Of These Tools?
There are a number of tools available for converting online files to a different format. Many of these tools are free of cost, while some are available at reasonable prices. So, anyone can convert any file into another format.
For those who want to convert online files into PDF, you can use high-quality converters available on the internet. Some of them have scanning features with inbuilt correction. PDF software should have appropriate facilities for restoring an old page, using tables, and adding new pages.
In Conclusion
Converting files to a different format has become very common and easy these days. The internet has made it very easy to share files with everyone who is connected to the internet. One can upload files on the web, send them files via email, share them through different formats, convert them into other file types, and so on.
Converting your online files to PDF does not have to be tasking and tiresome. With these steps, you are already on your way to becoming a pro.